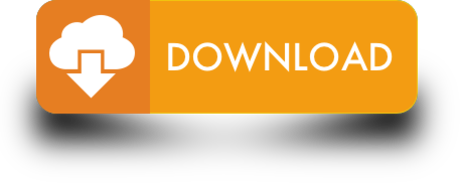- Windows Black Screen Personalized Settings Windows 10
- Windows 10 Personalized Settings
- Windows 10 Personalized Settings Background
- Windows 7 Black Screen Personalized Settings
- Change Personalized Settings Windows 10
- Windows Black Screen Personalized Settings Not Responding
This article provides a solution to an issue where custom display settings revert to default display settings after you install a Windows Vista Service Pack on a computer that uses multiple monitors.
Original product version: Windows Vista
Original KB number: 949742 Earn to die free. download full version.
Jun 25, 2019 Press Ctrl+Alt+Delete to open what's known as the Windows Security screen. Click on the power icon in the bottom right corner and then on Restart. If after restarting you still encounter the 'Personalized Settings (Not Responding)' error, read on for more solutions. As this error has to do with Windows Explorer, restarting it can fix it. When you have a black screen in front of you, it won't be possible to use the recovery options using the Settings app, nor you'll be able to use safe mode from within Windows 10.
After installing Win 10 from Win 7, I get the screen where I write my password then I get a black screen with a White box that says: personalized settings not responding. I do not have Access to the Windows Key to try to get to the Boot in Safe Mode option. All I get is a black screen and the White mouse cursor. Once you reboot the system after a Windows Update, Windows will ask you to enter the login credentials and you'll see a white or black screen afterward with a personalized settings (not responding) message at the top. There are a couple of things that can cause this issue.
Symptoms
You install a Windows Vista Service Pack on a computer that uses multiple monitors. Then, the custom display settings may revert to default display settings. The custom display settings that revert may include the following settings:
- Default monitor choice setting
- Monitor position setting in a multi-monitor configuration
- Monitor display size setting
- Monitor update setting (monitor refresh rate) and video adapter update setting (video adapter refresh rate)
Cause
This issue occurs because certain device drivers are reinstalled to correctly service the underlying components during an installation of a Windows Vista service pack. Therefore, certain customized display settings may be reset to their operational default settings.
Resolution
Windows Black Screen Personalized Settings Windows 10
To resolve this issue, reset the custom display settings on the computer. To do this, follow these steps:
- Click Start, type personalization in the Start Search box, and then click Personalization in the Programs list.
- Under Personalize appearance and sounds, click Display Settings.
- Reset the custom display settings that you want, and then click OK.
We are a participant in the Amazon Services LLC Associates Program, an affiliate advertising program designed to provide a means for us to earn fees by linking to Amazon.com and affiliated sites.
If after starting up Windows 10 you encounter a window in the top right corner saying 'Personalized Settings (Not Responding)' and get stuck on a black screen, following this guide will help you fix it. You end up getting stuck on this black screen because Windows Explorer doesn't start properly and so the desktop ends up loading very slowly, or not at all. This issue most often happens due to problems with updates.
Quick Jump:
- Removing registry entries
The first thing to try is simply restarting your computer:
Sometimes just restarting Windows can get it to sort out whatever is wrong on its own. Here's how to restart Windows properly while stuck on this screen:
- Press Ctrl+Alt+Delete to open what's known as the Windows Security screen.
- Click on the power icon in the bottom right corner and then on Restart.
If after restarting you still encounter the 'Personalized Settings (Not Responding)' error, read on for more solutions.
As this error has to do with Windows Explorer, restarting it can fix it:
In order to do this, you'll once again need to access the Windows Security screen:
- Press Ctrl+Alt+Delete to open the Windows Security screen and then click on Task Manager.
- Once Task Manager has opened, scroll down and search for Windows Explorer then right-click on it and then click on Restart. You can also click on Windows Explorer to highlight it and then click the Restart button on the bottom right.
- Click on More details in the bottom left corner to see all processes if your Task Manager does not show everything.

Restarting Windows Explorer this way isn't always enough, however. Sometimes you need to completely stop Windows Explorer and then start it again with administrator privileges. This can also be done from Task Manager:
- Press Ctrl+Alt+Delete to open the Windows Security screen and then click on Task Manager.
- Once Task Manager has opened, scroll down and search for Windows Explorer,right-click on it and then click on End Task.
- Now click on the File menu in the top left and then on Run new task.
- In the window that comes up type in 'explorer' in the Open: box, make sure to tick the Create this task with administrative privileges box and then click OK.
- If all goes well you should have your desktop back. It's a good idea to restart your computer to see if the problem comes back.
If following these steps doesn't work or the problem comes back after restarting, there's still more you can try.
Corrupted system files can cause this issue and running the SFC command can repair them:
You'll need to open Command Prompt in order to do this. Normally you'd do this through the Windows start menu or Windows search, but as they will likely not be available for you, you'll need to open Command Prompt from Task Manager. Here's how:
- Press Ctrl+Alt+Delete to open the Windows Security screen and then click on Task Manager.
- Now click on the File menu in the top left and then on Run new task.
- In this new window type 'cmd' into the box, tick the Create this task with administrative privileges box and then click OK.
- In the Command Prompt window, type or copy and paste the following command:
and then press Enter.
- The scan will then begin and attempt to fix any corrupted files it finds. This can take a while. Wait for it to finish.
- Once the scan and repairs have completed, restart your computer to see if the problem still occurs. Use the Ctrl+Alt+Delete shortcut to reach the Windows Security screen again in order to do so.
Still no luck? There's one more solution to try.
This issue can also be resolved by removing certain registry entries:
Sometimes registry entries can become corrupted after an update and deleting them allows Windows to regenerate properly working ones. As editing the registry can be risky, it's recommended to back up the registry before making any changes.
Windows 10 Personalized Settings
The first entry involves updates to Windows Explorer and is usually the one that ends up causing the 'Personalized Settings (Not Responding)' issue.
Here's how to access and delete it:
- Press Ctrl+Alt+Delete to open the Windows Security screen and then click on Task Manager.
- Click on the File menu in the top left and then on Run new task.
- Now type 'regedit' in the box of the window that comes up, then tick the Create this task with administrative privileges box and click OK.
- Once Registry Editor is up, you'll use the arrows next to the folders on the left to expand them and navigate. Click on the arrow next to HKEY_LOCAL_MACHINE then the one next to SOFTWARE, then Microsoft, then Active Setup and finally on Installed Components.
- Below Installed Components there will be a number of folders with strings of numbers and letters. Look for and click on the one named {89820200-ECBD-11cf-8B85-00AA005B4340}. When you do, an entry named (Default) with the value of Windows Desktop Update should be the first one on the right. Your folder should have the same name, but if not look at all of them until you find one with the (Default) : Windows Desktop Update entry.
- Once located and selected, right-click on the folder and then click Delete.
- On the confirmation window click Yes.
- Once done, restart your computer from the Windows Security screen which can be accessed with the Ctrl+Alt+Delete shortcut.
You should now be able to access your desktop normally without an error message or black screen.
Windows 10 Personalized Settings Background
If deleting the first entry doesn't work, there's another you can try deleting:
Windows 7 Black Screen Personalized Settings
This entry is under the same Installed Components folder. Here's how to access it from the beginning:
Change Personalized Settings Windows 10
- Press Ctrl+Alt+Delete to open the Windows Security screen and then click on Task Manager.
- Click on the File menu in the top left and then on Run new task.
- Now type 'regedit' in the box of the window that comes up, then tick the Create this task with administrative privileges box and click OK.
- Once Registry Editor is up, you'll use the folders on the left to navigate. Click on HKEY_LOCAL_MACHINE then find and click on SOFTWARE, then Microsoft, then Active Setup and finally on Installed Components.
- Below Installed Components click on the very last folder. It should be named >{22d6f312-b0f6-11d0-94ab-0080c74c7e95}, but it's possible yours could be different.
- Now Right-click on this folder and then click Delete.
- Click on Yes when the confirmation window comes up.
- Now use the Ctrl+Alt+Delete shortcut to reach the Windows Security screen again and restart your computer.
Windows Black Screen Personalized Settings Not Responding
Hopefully you should now be able to log in to Windows with a working desktop. If you have any questions or comments, feel free to leave them below.